

|
MicrosoftExcel2010,可以通過比以往更多的方法分析、管理和共享信息,從而幫助您做出更好、更明智的決策。全新的分析和可視化工具可幫助您跟蹤和突出顯示重要的數據趨勢。可以在移動辦公時從幾乎所有 Web 瀏覽器或 Smartphone 訪問您的重要數據。您甚至可以將文件上載到網站并與其他人同時在線協作。無論您是要生成財務報表還是管理個人支出,使用 Excel 2010 都能夠更高效、更靈活地實現您的目標。 Office技巧里最常用到的還是Excel技巧。以下是一些常被忽略的Excel技巧,您看有沒有用? “End+方向鍵”進行快速定位至最邊上單元格 如圖1所示,假如當前單元格在c3的位置,按End鍵后再按↑鍵,當前單元格則會跳到最上方c1單元格,而如果按的是↓鍵則會跳到最下文的c5單元格,按←鍵會跳到最左方單元格,按→鍵會跳到最右方單元格。也就是說不管當前單元格在哪個位置,反正按End鍵后再按方向鍵就會定位到最邊上的單元格。而如果中間有空白單元格則會先會定位至空白單元格。這個作用是如果工作表中有很多行或列時,用此快捷鍵則可以快速找到空白單元格或定位至邊上單元格。 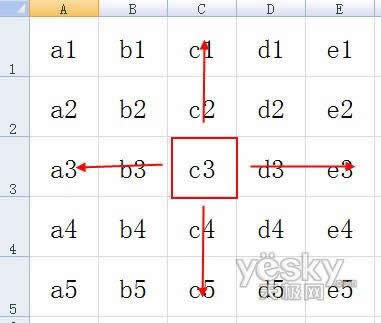 圖1 隔行列快速粘貼 如圖2所示,按Ctrl鍵后同時選中a1、e1、a5、e5四個單元格,復制后粘貼會發現復制的內容連接到了一起。這樣可以達到快速復制不連接單元格的作用。當然如果中間有空白單元格則是無法選中的。 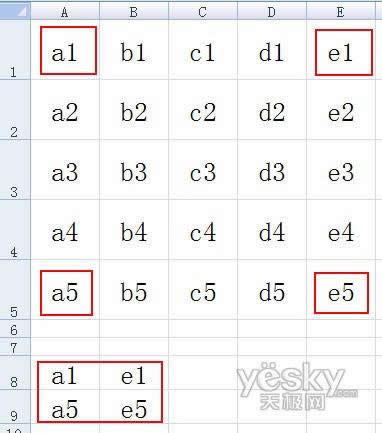 圖2 "填充內容"#與"填充內容"@單元格格式類型 當你需要輸入大量前面部分或后面部分的相同內容時,可以在單元格格式中設置單元格類型為"填充內容"#或#"填充內容",其中“"填充內容"”為自動填充的相同部分的內容,“#”為手動輸入的部分。輸入數字時用“#”,輸入字符時用“@”。 中英文輸入自動切換 在編輯表格時,有的單元格中要輸入英文,有的單元格中要輸入中文,反復切換輸入法實在不方便,這時可以選中需要輸入中文的單元格區域,執行“數據→有效性”命令,打開“數據有效性”對話框,切換到“輸入法模式”標簽下,按“模式”右側的下拉按鈕,選中“打開”選項后確定退出。 現在當選中需要輸入中文的單元格時,中文輸入法就會自動打開,而當選中其它單元格時,中文輸入法自動關閉。 用連字符“&”來合并文本 如果想將多列的內容合并到一列中,不需要利用函數,用連字符“&”就能夠輕松將它搞定。在最后合并的單元格中輸入公式:=“單元格1”&“單元格2”,回車后即可合并。 按“Ctrl+Enter”組合鍵后定位在同一單元格 有時,為了測試某個公式,需要在某個單元格內反復輸入多個測試值。但是每次輸入一個值后按下Enter鍵查看結果后,活動單元格就會默認移到下一個單元格上,必須用鼠標或上移箭頭重新選定原單元格,極不方便。如果你按“Ctrl+Enter”組合鍵,則活動單元格仍為當前單元格。 自動打開工作簿 將需要自動打開的工作薄的快捷方式放到C:Program FilesMicrosoft OfficeOffice10XLStart文件夾中,以后每次啟動時,Excel都會自動打開這個工作簿。 在選定單元格中輸入內容 如果在一行中輸入完后想切換至下一行,這時一般用鼠標移動并定位至要輸入的單元格再開始輸入,這樣感覺很麻煩。不過我們可以先選中要輸入的區域,然后可以按Tab鍵進行切換,如果要退回原來的單元格則可以用Shift+Tab鍵。 快速打印多個工作表 打印多個工作表時無需一個一個打印,可以直接選中需要打印的工作表的標簽,然后點擊工具欄的打印按鈕就可以了。 用選擇性粘貼的“轉置”功能快速轉換行列 有時我們需要把Word中的一個表格的行列進行轉換,這時我們可以復制后,在Excel中執行“選擇性粘貼→轉置”來快速轉換,準確又方便。 拋棄PS Word 2007也能當摳圖大師 IT168.com 作者:冷孤月 公關部的老張和小王在外面搞市場調研,接到公司發來的郵件,要求盡快將收集到圖片資料整理好后回傳,老張犯起愁來,很多圖片都要涉及到“摳圖”,可是自己的筆記本電腦上并沒裝Photoshop啊,小王湊過來一看,你不是電腦中有Word 2007嗎?利用它就可以啊。“Word 2007怎么個摳圖法呢?我可不會啊”,小王就在老張的電腦上演示起來…… 一、插入圖片修剪后另存 運行Word 2007新建一空白文檔,單擊工具欄上的“插入”菜單,在出現的浮動工具面板中單擊“來自文件的圖片”按鈕找到需要處理的圖片,將圖片插入到文檔中(如圖1)。  圖1 Word 2007插入圖片 然后單擊右上角的“裁剪”按鈕,圖片四周將出現黑色線框,拖動邊緣的線框將圖片裁剪至只剩下剛好能夠包含到需要扣圖對象輪廓的矩形區域(如圖2)。 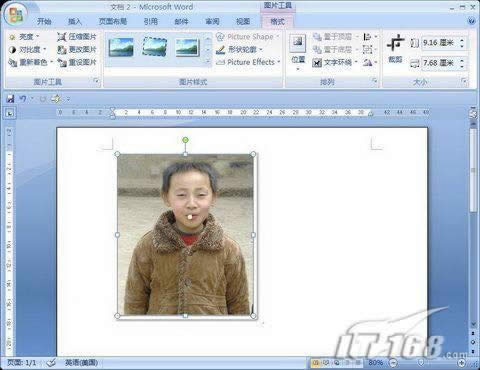 圖2 Word 2007裁剪圖像 單擊左上角的“office”圖標按鈕將該文檔另存為網頁,即將保存類型選擇為“網頁(*.htm;*.html)”,選擇好保存路徑進行保存,這樣就會生成一個與命名的文件名相同的文件夾,在此文件夾下會有類似于image001的圖片,該圖片就是裁剪之后的圖片,接下來我們要用到它。 二、利用“自由曲線”勾圖 回到Word2007中,單擊菜單欄上的“插入”選項,在出現的浮動工具面板的“插圖”選項組找到“形狀”,然后單擊“自由曲線”圖標,拖動鼠標沿著圖片的邊緣勾畫出需要扣圖的輪廓,勾畫時對于邊緣較復雜的部分(例如頭發、衣服等部位),可以先去掉一些細節暫時不管,但一定不要在人物周圍留下空白,勾畫完成后自動形成一個閉合的曲線。 小提示:為了使摳出的圖更精準一些,可以右擊曲線從彈出的菜單中選擇“編輯頂點”,曲線上將出現的大量頂點,通過移動頂點使曲線與人物輪廓邊緣吻合得更精確。 在編輯頂點過程中也可以按住Ctrl鍵在已有的頂點上單擊刪除一些不必要的頂點,同時在需要增加頂點的地方單擊就可以增加一個新頂點,仔細調整到曲線剛好能包圍到所有的輪廓為止(如圖3)。 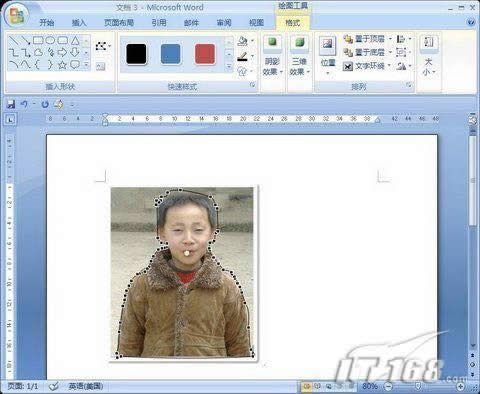 圖3 Word 2007應用自由曲線 三、填充圖形并完成摳圖 在背景圖片上單擊,同時按下DEL鍵刪除原有的圖片,這時只留下勾畫出的輪廓曲線,接著在閉合曲線框上單擊選中它,右擊選擇“設置自選圖形格式”打開“設置自選圖形格式”對話框(如圖4),在“顏色和線條”選項卡的“填充”標簽分頁下,點擊“顏色”項的下拉箭頭,從中選擇“填充效果”,在出現的填充效果框中選“圖片”,單擊“選擇圖片”按鈕,找到前面第一步準備好的圖片作為填充圖片,確定后返回到“設置圖片格式”對話框,將“線條顏色”設置為“無線條顏色”,確定之后返回到幻燈片中就可以看到摳出的圖片了。若對于細節地方不滿意,可以再次右擊選擇“編輯頂點”再次對圖片進行調整直到滿意為止。  圖4 Word 2007填充效果 小提示:以上的摳圖過程其實就是利用“自由曲線”工具對圖片的人物進行勾取,然后利用同樣大小的圖片對勾劃出的圖形進行填充,因此用于填充的圖片和勾畫出的閉合曲線圖形的大小一定要相同(這就是為什么要先進行裁剪的原因),否則就會導致填充后圖片與曲線錯位而吻合不好。 Word和WPS中通用的文本排版技巧 無論用Word還是WPS排版文檔時難免會使用文本對齊、段落設置的功能,本文總結了Word和WPS通用的文本排版技巧,希望對大家排版的工作有所幫助。 1.單元格數字小數點對齊 選中要處理小數點對齊的數字,如果是表格內的某行、某列一組數字的需要對齊,可選中單元格,接著在“格式”菜單下選擇“制表位”命令打開“制表位”對話框。在“制表位位置”下輸入制表位數值,在“對齊方式”中選擇“小數點對齊”,“前導符”選擇“無”。然后點擊“設置”按鈕,指定所設置的制表位,不需要的制表位可用“清除”或“全部清除”按鈕來刪除,確定后退出對話框。然后在該單元格輸入的數字小數點就會自動對齊。 2.段落對齊 一般我們在文本每個段落的首行文字都會縮進2個字符,編寫文檔時先不處理段落格式,編寫結束后將段落全部選中點擊鼠標右鍵選擇“段落”命令,打開“段落”設置窗口,在“縮進和間距”選項卡中“縮進”中應用“特殊格式”下的“首行縮進”效果,設置“度量值”為“2”確定即可。如果要讓文本內容自動適應頁面的寬度,可以設置“常規”選項下“對齊方式”為“分散對齊”。 3.巧設“列”距 在“段落”設置中我們可以使用 “間距”的“行距”功能設置文本每行的間隔距離,但這里沒有列距的設置選項。如果要設置列之間的間隔距離,可以在“文本”菜單下打開“頁面設置”對話框,然后在“文檔網絡”選項卡的“網格”中選擇“文字對齊字符網格”,再設置“字符”中每行的字符個數,例如“20”這樣就可增加文字之間的距離,變相增加列距。 加快WPS表格數據錄入速度的兩則技巧 我們在WPS表格中錄入數據時可能做了很多“無用功”,但我們卻沒有注意到。錄入數據時,一般選擇橫著錄入或豎著錄入。橫著錄入和豎著錄入可以分別用鍵盤上的“Tab”鍵和“Enter”鍵切換到下一個單元格繼續錄入。 為什么說我們錄入數據時做了很多“無用功”呢?當我們橫著錄入,F1單元格錄入后要切換到A2單元格時用方向鍵就會需要擊鍵很多次,用鼠標,手就要離開鍵盤。豎著錄入同樣有這樣的問題。 要加快錄入,就要減少對鼠標的依賴和無效擊鍵次數。下面介紹的方法可以有效得減少錄入數據時對鼠標的依賴和無效擊鍵次數。用鼠標選中需要錄入數據的單元格,顯示為反白的單元格為活動單元格 然后開始錄入數據,活動單元格錄好后,如果選擇橫著錄入數據就一直按鍵盤上的“Tab”鍵切換到下一個單元格;如果選擇豎著錄入數據就一直按鍵盤上的回車鍵“Enter”來切換到下一個單元格。如果前面有錄入錯誤的單元格,可以按鍵盤上的“Shift+Tab”鍵或“Shift+Enter”鍵返回,選擇錄入錯誤的單元格。 二、批量錄入相同的數據和公式 用鼠標選中需要錄入相同數據或公式的單元格,在編輯欄中輸入數據或公式,然后按鍵盤上的“Ctrl+Enter”鍵即可。以錄入相同公式為例,選中批量錄入公式的單元格,然后在編輯欄中輸入活動單元格所對應的公式,按下鍵盤上的“Ctrl+Enter”鍵。 Excel 2010 提供了供人們在工作簿上協同工作的簡便方法,提高了人們的工作質量。 |
溫馨提示:喜歡本站的話,請收藏一下本站!