

|
WPS Office是由金山軟件股份有限公司自主研發(fā)的一款辦公軟件套裝,可以實現(xiàn)辦公軟件最常用的文字、表格、演示等多種功能。具有內(nèi)存占用低、運行速度快、體積小巧、強大插件平臺支持、免費提供海量在線存儲空間及文檔模板。 課件時常會用到時間限制方面的制作,如進入倒計時,練習(xí)倒計時等。我們可以在用WPS演示文稿為平臺制作時,利用自定義動畫中的“出現(xiàn)”方式,設(shè)置每一個對象的延時為1秒來實現(xiàn),下面以“英語口語比賽計時系統(tǒng)”為例詳細(xì)介紹一下制作過程。 一、輸入標(biāo)題 打開WPS演示文稿,選擇“空演示文稿”,版式選為“只有標(biāo)題”,在標(biāo)題文本框中輸入“英語口語比賽計時系統(tǒng)”字體設(shè)置為“加粗”。 二、動態(tài)時間顯示的制作 我們要實現(xiàn)計時開始后能夠?qū)崟r動態(tài)的顯示時間,這里是倒計時(剩余時間)。實現(xiàn)的方法是:在幻燈片中插入文本框,文本框的內(nèi)容分別為1、2、3等這些數(shù)字,然后利用“自定義動畫”里面的“出現(xiàn)”效果對這些文本框進行動畫設(shè)置,每一個對象在前一個對象出現(xiàn)后1秒出現(xiàn)。 在本例中因為計時時間為30秒,應(yīng)該需要30個文本框,但是第一個文本框的延時時間為0秒,所以我們總共要插入31個文本框,第一個文本框沒有停留時間,這些文本框的內(nèi)容分別是30、29……2、1、0,即第一個文本框內(nèi)容是“30”,最后一個文本框內(nèi)容是“0”(如下圖),這樣輸入可以在后面的動畫設(shè)置時方便一些,設(shè)置所有文本框?qū)R方式為“水平居中”、“垂直居中”。這里我們以設(shè)置一個文本框的自定義動畫效果為例來說明一下操作步驟: 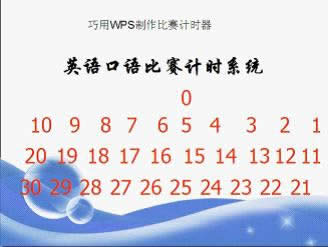 1、選擇要設(shè)置自定義動畫的文本框。 2、打開菜單“幻燈片放映/自定義動畫”,在彈出的“自定義動畫”對話框中我們單擊“添加效果/進入/出現(xiàn)”設(shè)置該對象的動畫效果為“出現(xiàn)”。 3、在彈出的對話框中我們單擊要設(shè)置對象右面的下拉按紐,選擇“效果選項”命令。 4、單擊“效果選項”命令以后會彈出“出現(xiàn)”對話框,在該對話框中我們單擊“效果”標(biāo)簽,設(shè)置動畫播放后為“下次單擊后隱藏”、“無聲音”、“整批發(fā)送”。然后選擇“計時”標(biāo)簽,設(shè)置開始方式為“之后”,延遲為“1秒”。如下圖:  按上述步驟分別設(shè)置所有文本框的自定義動畫:播放方式為“出現(xiàn)”,動畫播放后的效果:所有文本(文本0除外)為“下次單擊后隱藏”,文本0為“不變暗”。啟動方式為:所有文本(文本1除外)為前一動畫“之后”延遲為“1秒”,文本30為“單擊”起動,延遲為“0秒”,文本框的順序為:“文本30”、“文本29”一直到“文本0”。以下圖是效果和計時的設(shè)置:  (30至1的效果設(shè)置圖) 本文推薦:點擊免費下載WPS 2012辦公軟件 》》查看更多電腦教程 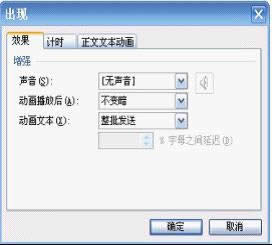 (0的效果設(shè)置圖)  (30的計時設(shè)置圖)  (29到0的計時設(shè)置圖) 5、最后我們插入兩個修飾性的文本框,輸入內(nèi)容分別為“距離結(jié)束還有”、“秒”,調(diào)整位置。 6、觸發(fā)器按鈕的制作 為了演示時計時系統(tǒng)靈活運用,我們可以在空白處添加一個觸發(fā)器,利用觸發(fā)器功能在演示時來控制計時系統(tǒng)重復(fù)使用,達到我們預(yù)想的效果。觸發(fā)器的制作方法如下: (1)點擊自選圖形/更多自選圖形,在右邊自選圖形窗格找到基本形狀的橢圓選項(如下圖),填充顏色雙色灰(淺)白,邊框線設(shè)為無; (2)按 CTRL+鼠標(biāo)左鍵拖拽(復(fù)制)多一個灰白色有橢圓,選定該對象右鍵進入到格式如圖淺在編輯區(qū)內(nèi)選取畫一個任意大小的橢圓,如圖選定該對象/右健/設(shè)置對象格式;找到“大小”選項,把鎖定縱橫比的得選框打上鉤;縮放的高度改為75%(下左圖);然后點擊“顏色與線條”進入顏色填充效果。改為單色深藍如右圖設(shè)置(下圖);   (3)復(fù)制第二個橢圓,粘貼出第三個橢圓.,設(shè)置大小為原來的50%,顏色為雙色白色,第二個白色 透明度100%如左下圖;把三個橢圓水平居中組合;添加一個文本框輸入“計時”把文本框設(shè)為透明,觸發(fā)器就制作完成了,如右下圖。   7、點擊菜單欄的幻燈片放映/自定義動畫,在右邊打開的動畫窗格選取第一個動畫圖標(biāo),按住shift不放松,再用鼠標(biāo)點擊最后一個動畫,即是選定全部動作,鼠標(biāo)指向動畫右健進入到“計時”,在觸發(fā)器那一欄選“單擊下列對象時啟動效果”行最后一個“動作按鈕:自定義”如下圖  8、至此該實例可以算完成了,演示就OK了。下圖是完成后的演示前后的圖:  (演示前圖)  (演示時圖) 該實例比較實用,其可以運用到課件制作練習(xí)搶答、倒計時等方面,不妨試試哦。 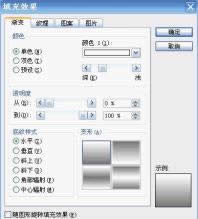 在中國大陸,金山軟件公司在政府采購中多次擊敗微軟公司,現(xiàn)的中國大陸政府、機關(guān)很多都裝有WPS Office辦公軟件。 |
溫馨提示:喜歡本站的話,請收藏一下本站!