

|
WPS Office是由金山軟件股份有限公司自主研發(fā)的一款辦公軟件套裝,可以實現(xiàn)辦公軟件最常用的文字、表格、演示等多種功能。具有內存占用低、運行速度快、體積小巧、強大插件平臺支持、免費提供海量在線存儲空間及文檔模板。 成語有云“尺有所短 寸有所長”,WPS演示的優(yōu)勢在于其強大的整合資源與屏幕演示功能。但是隨著時代的發(fā)展,用戶會對作品的演示效果提出更高的要求,巧妙利用WPS演示的基本功能,也能實現(xiàn)令人滿意的設計效果。下面就通過幾個簡單的范例向大家展示一下對象的填充效果在課件制作中的應用。 一、利用單色填充制作具有漸變效果的太陽。 1、單擊“自選圖形”里的“太陽形”工具繪制出一個太陽(如圖1)以后,雙擊太陽,在彈出的“設置對象格式”對話框里,單擊“填充顏色”選項右側的色塊,在彈出的下拉列表里單擊“填充效果”命令(如圖2)。 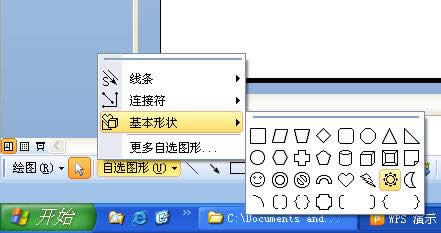 圖1  圖2 本文推薦:點擊免費下載WPS 2012辦公軟件 》》查看更多電腦教程 2、在彈出的“填充效果”對話框里,選中“顏色”標簽下的“單色”單選項后,單擊“顏色1”標簽下的色塊,在彈出的下拉列表里單擊“其他顏色…”選項(如圖3),在彈出的“顏色”對話框里單擊“標準”標簽后,再單擊調色盤中的紅色色塊(如圖4),單擊“確定”按鈕返回“填充效果”對話框。 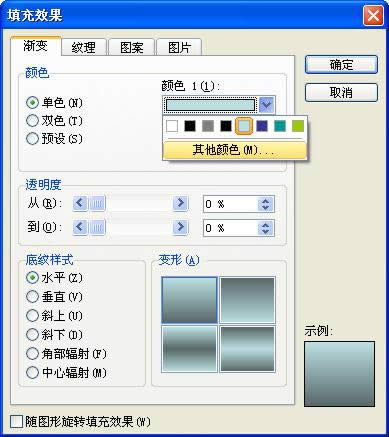 圖3 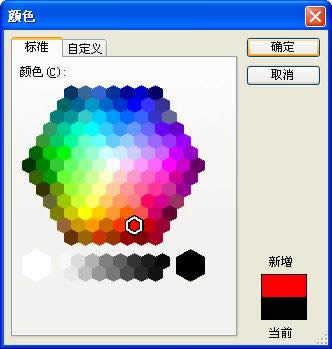 圖4 3、將紅色顏色條下面的滑塊拖動到最右側,接著選中“底紋樣式”標簽下的“中心輻射”,在右側“變形”標簽下,系統(tǒng)默認選中左邊的樣式(如圖5)。 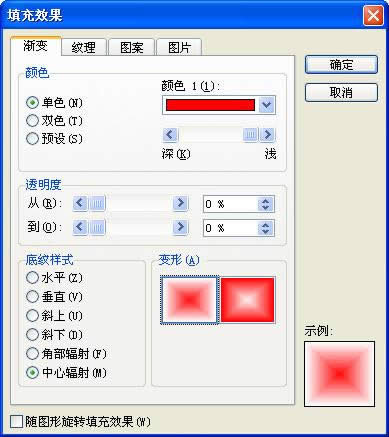 圖5
4、單擊“確定”按鈕返回“設置對象格式”對話框后,單擊“線條顏色”右側的色塊,在彈出的下拉列表里單擊“無線條顏色”選項(如圖6)。  圖6 5、單擊“確定”按鈕關閉對話框,一個自內向外由紅到白漸變的太陽便制作完成了(如圖7)。 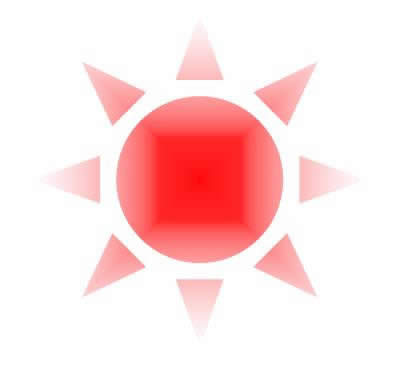 圖7 二、利用雙色填充制作具有立體感的小球。 1、利用“繪圖”工具欄里的“橢圓”工具繪制出一個圓形,雙擊圓形,在彈出的“設置對象格式”對話框里,單擊“填充顏色”選項右側的色塊,在彈出的下拉列表里單擊“填充效果”命令。 2、在彈出的“填充效果”對話框里,選中“顏色”標簽下的“雙色”單選項,再單擊“顏色1”標簽下的色塊,在彈出的下拉列表里單擊“黑色”色塊(如圖 8),保持“顏色2”默認的白色不變,選中“底紋樣式”標簽下的“中心輻射”選項,單擊“變形”標簽下右側的樣式(如圖9)。 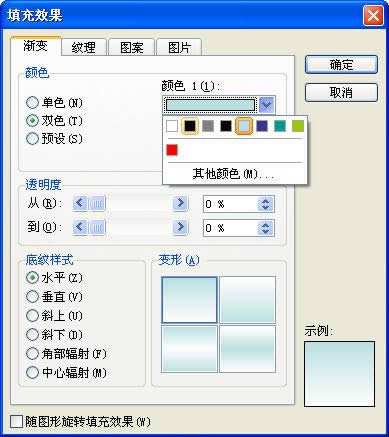 圖8 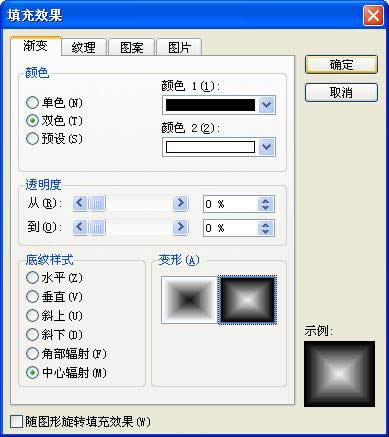 圖9 3、連續(xù)單擊“確定”按鈕關閉對話框,一個頗具立體感和金屬質感的小球便制作完成了(如圖10)。 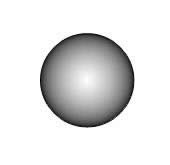 圖10 三、利用預設效果繪制七色光譜 1、利用“繪圖”工具欄里的“矩形”工具繪制出一個矩形以后,雙擊矩形,在彈出的“設置對象格式”對話框里,單擊“填充顏色”選項右側的色塊,在彈出的下拉列表里單擊“填充效果”命令。 2、在彈出的“填充效果”對話框里,選中“顏色”標簽下的“預設”單選項,再單擊“預設顏色”右側的下拉箭頭,在彈出的下拉列表里找到并單擊“彩虹出岫” 選項(如圖11)后,選中“底紋樣式”標簽下的“垂直”單選項,并根據(jù)七色光譜的順序單擊“變形”標簽下右上方的樣式(如圖12)。 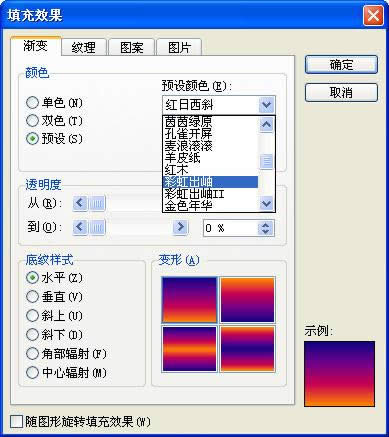 圖11 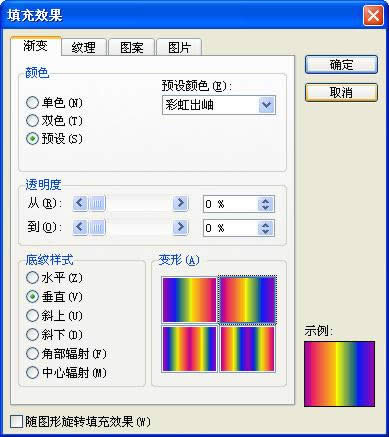 圖12 3、單擊“確定”按鈕返回“設置對象格式”對話框后,將矩形的“線條顏色”設為“無線條顏色”后,單擊“確定”按鈕關閉對話框,一個漂亮的光譜圖便繪制完成了(如圖13)。 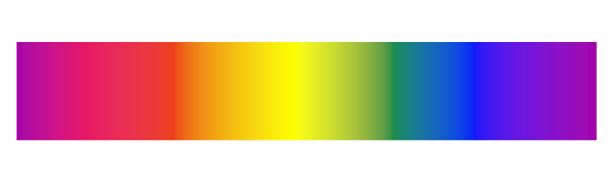 圖13
四、利用紋理填充繪制立方體木塊 1、單擊“自選圖形”里的“立方體”按鈕(如圖14)繪制出一個立方體以后,雙擊立方體,在彈出的“設置對象格式”對話框里,單擊“填充顏色”選項右側的色塊,在彈出的下拉列表里單擊“填充效果”命令。 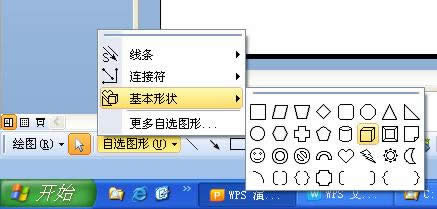 圖14 2、在彈出的“填充效果”對話框里,單擊頂部的“紋理”標簽后,如果找不到合適的“紋理”圖案,可以單擊對話框底部的“其它紋理”(如圖15),在彈出的“選擇紋理”對話框里找到合適的圖片文件(如圖16)后,單擊“打開”按鈕。  圖15 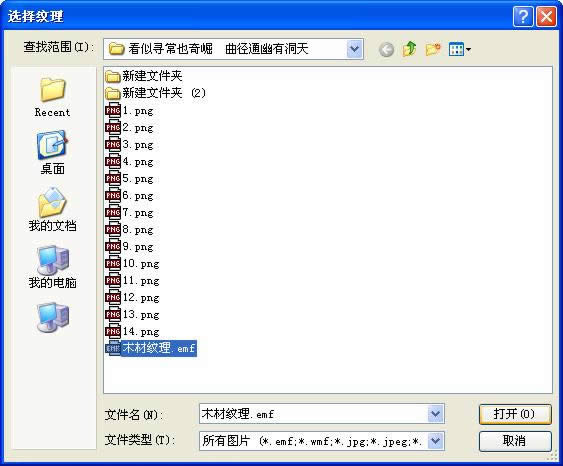 圖16 3、此時在“紋理”樣式中會多出一個新的“木材紋理”選項,單擊該選項后,單擊“確定”按鈕關閉“填充效果”對話框,再將立方體的“線條顏色”設為“無線條顏色”,單擊“確定”按鈕關閉對話框,即可完成立方體木塊的繪制(如圖17)。  圖17 五、利用圖案填充繪制幾何陰影 如圖18,這兩幅幾何陰影圖的繪制方法如下: 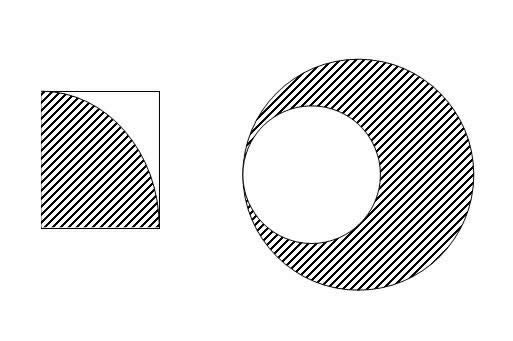 圖18 繪制出一個正方形并將其填充顏色設為“無填充顏色”,單擊“自選圖形”里的“弧形”工具繪制出一段90度的圓弧,調整圓弧的大小和位置,使其與正方形重疊(如圖19)。 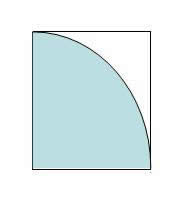 圖19
2、雙擊圓弧,在彈出的“設置對象格式”對話框里,單擊“填充顏色”選項右側的色塊,在彈出的下拉列表里單擊“填充效果”命令。 3、在彈出的“填充效果”對話框里,單擊頂部的“圖案”標簽,選中合適的圖案樣式后,單擊對話框底部“前景”標簽下的色塊,在彈出的下拉列表里單擊黑色色塊,將圖案的前景色設為黑色(如圖20)。  圖20 4、連續(xù)單擊“確定”按鈕關閉對話框,即可完成左側幾何圖形的繪制。 5、完成右側基本圖形的繪制(如圖21)以后,選中左側的弧形,單擊常用工具欄上的“板式刷”按鈕,再單擊右側的大圓,即可完成陰影的設置,隨后,利用“板式刷”將小圓的填充顏色設為白色,即可完成右側幾何圖形的繪制。 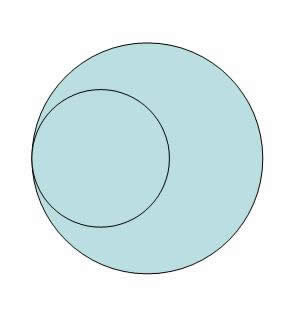 圖21 6、對于這些由基本圖形拼合而成的圖形,最好將其組合為一個整體(如圖22),以方便后續(xù)編輯。 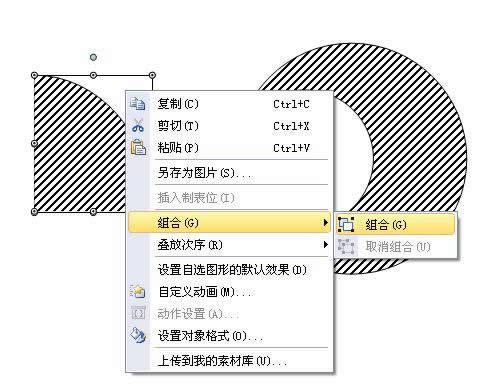 圖22 六、利用圖片填充制作漂亮的藝術字 如圖23,這兩個藝術字的制作方法如下:  圖23 單擊繪圖工具欄里的“插入藝術字”按鈕,插入藝術字并調整藝術字的形狀(如圖24)。  圖24 2、在藝術字上單擊鼠標右鍵,在彈出的快捷菜單里單擊“設置對象格式”命令,彈出“設置對象格式”對話框,單擊“填充顏色”選項右側的色塊,在彈出的下拉列表里單擊“填充效果”命令。 3、在彈出的“填充效果”對話框里,單擊頂部的“圖片”標簽,再單擊“選擇圖片…”按鈕(如圖25),在打開的“選擇圖片”對話框里找到并選中準備好的圖片后,單擊“打開”按鈕(如圖26)。 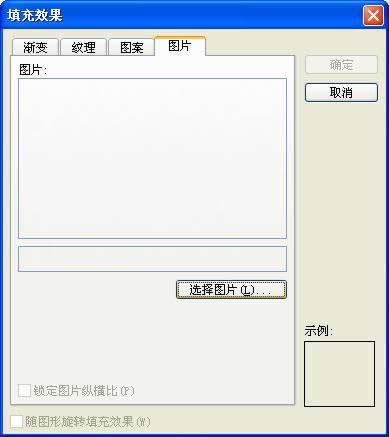 圖25
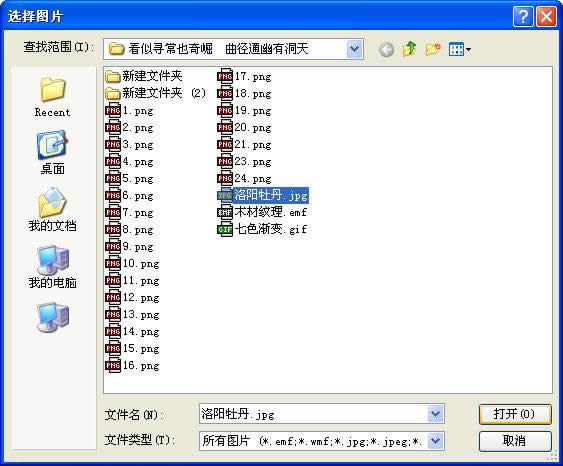 圖26 4、單擊“確定”按鈕關閉“填充效果”對話框后,再將藝術字的“線條顏色”設為較粗的綠色,單擊“確定”按鈕關閉對話框即可完成第一個藝術的制作。 5、復制剛剛制作的藝術字,將文字內容修改為“七彩校園生活”以后,進入“填充效果”對話框,再次單擊“選擇圖片…”按鈕,在打開的“選擇圖片”對話框里找到并選中準備好的動畫圖片“七色漸變.gif”后,單擊“打開”按鈕。 6、單擊“確定”按鈕關閉“填充效果”對話框后,再將藝術字的“線條顏色”設為“無線條顏色”,單擊“確定”按鈕關閉對話框即可完成第二個藝術的制作。這個藝術字看起來平平常常,但只要進入放映狀態(tài),其顏色就會在紅橙黃綠青藍紫之間循環(huán)變化。 七、利用圖片填充設置圖片的透明效果 在WPS演示里無法直接調整圖片的透明度,如果需要設置圖片的透明度,可以通過圖片填充的方法間接實現(xiàn)。 1、利用“繪圖”工具欄里的“矩形”工具繪制出一個矩形以后,雙擊矩形,在彈出的“設置對象格式”對話框里,單擊“填充顏色”選項右側的色塊,在彈出的下拉列表里單擊“填充效果”命令。 2、在彈出的“填充效果”對話框里,單擊頂部的“圖片”標簽,再單擊“選擇圖片…”按鈕,找到并選中準備好的圖片后,單擊“打開”按鈕用圖片填充矩形。 3、單擊“確定”按鈕返回“設置對象格式”對話框后,拖動“填充”標簽下“透明度”選項右側的滑塊即可改變圖片的透明度(如圖27、28)。  圖27  圖28 4、如果用gif動畫圖片填充圖形,也可以改變動畫圖片的透明度。 管中窺豹,雖只可見一斑,但滴水映日反映出的卻是太陽無盡的光華。WPS演示具有非常強大的圖片、圖形處理功能,如果合理應用,完全可以輕松快捷地制作出讓人驚嘆的平面設計效果,有效提升作品演示的魅力。 下面兩個對象(如圖29)是如何制作的呢?請您思考,歡迎分享!  圖29 在中國大陸,金山軟件公司在政府采購中多次擊敗微軟公司,現(xiàn)的中國大陸政府、機關很多都裝有WPS Office辦公軟件。 |
溫馨提示:喜歡本站的話,請收藏一下本站!