

|
系統(tǒng)軟件是指控制和協(xié)調(diào)計(jì)算機(jī)及外部設(shè)備,支持應(yīng)用軟件開(kāi)發(fā)和運(yùn)行的系統(tǒng),是無(wú)需用戶干預(yù)的各種程序的集合,主要功能是調(diào)度,監(jiān)控和維護(hù)計(jì)算機(jī)系統(tǒng);負(fù)責(zé)管理計(jì)算機(jī)系統(tǒng)中各種獨(dú)立的硬件,使得它們可以協(xié)調(diào)工作。系統(tǒng)軟件使得計(jì)算機(jī)使用者和其他軟件將計(jì)算機(jī)當(dāng)作一個(gè)整體而不需要顧及到底層每個(gè)硬件是如何工作的。 有一位朋友會(huì)用u盤(pán)裝系統(tǒng),幫網(wǎng)友剛買(mǎi)的電腦裝上的新的系統(tǒng)了,但是很多網(wǎng)友不知道用u盤(pán)裝系統(tǒng)的操作全程圖解,U盤(pán)裝系統(tǒng)的方法很簡(jiǎn)單,而且方便了很多,那么就讓小編告訴你們用u盤(pán)裝系統(tǒng)的操作全程圖解吧,保證小白們能愉快輕輕松松的學(xué)會(huì)! 用u盤(pán)裝系統(tǒng)的操作全程圖解: 首先是制作一個(gè)能啟動(dòng)電腦的帶WindowsPE的啟動(dòng)U盤(pán) 先到網(wǎng)上去下載一個(gè)叫“老毛桃WinPE”的工具到硬盤(pán)里,再把U盤(pán)接在電腦上,然后按下面的步驟一步步來(lái)就可以制作一個(gè)能啟動(dòng)的U盤(pán)了。 老毛桃winpe(U盤(pán)啟動(dòng)盤(pán)制作)  選第4項(xiàng),然后回車。  輸入U(xiǎn)盤(pán)的盤(pán)符,然后回車 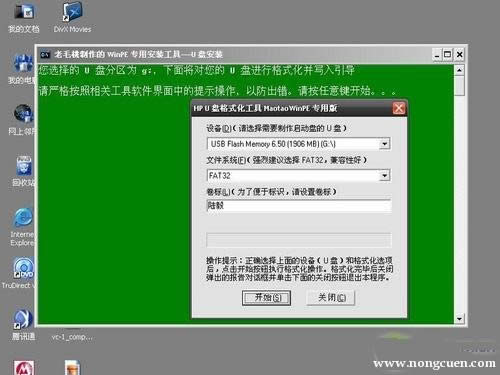 來(lái)到格式化步驟,按默認(rèn)的設(shè)置,點(diǎn)“開(kāi)始”就行  順利格式化 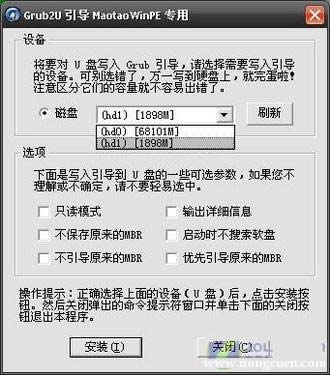 引導(dǎo)部分 這里要說(shuō)明一下,在“設(shè)備”里有兩個(gè)選項(xiàng),一個(gè)是電腦的硬盤(pán),一個(gè)是要制作的U盤(pán)。這里一定要選對(duì)U盤(pán)而別選錯(cuò)硬盤(pán),從大小就能分出來(lái)哪個(gè)是U盤(pán)。筆者的U盤(pán)是2G的,所以應(yīng)該選擇(hd1)[1898M]。下面的“選項(xiàng)”部分可以不用管,默認(rèn)不勾選任何參數(shù)就行。確認(rèn)好以上步驟后,點(diǎn)“安裝”然后進(jìn)行下一步。  寫(xiě)入引導(dǎo)完畢,按任意鍵繼續(xù)  要給啟動(dòng)U盤(pán)設(shè)個(gè)密碼 本來(lái)筆者不想設(shè)置啟動(dòng)U盤(pán)的密碼,但這個(gè)步驟不能跳過(guò),所以沒(méi)辦法只好設(shè)了一個(gè)密碼。設(shè)置完后,一定要牢記你設(shè)好的密碼,否則啟動(dòng)U盤(pán)會(huì)無(wú)法使用。  制作完畢 U盤(pán)啟動(dòng)盤(pán)制作完成后,再把你準(zhǔn)備好的操作系統(tǒng)鏡像文件(一般后綴名為.ISO)放到你的U盤(pán)里。 當(dāng)你完成以上步驟后,恭喜,一個(gè)具有啟動(dòng)功能的U盤(pán)已經(jīng)來(lái)到你的身邊。你再也不用心煩沒(méi)有光驅(qū)不能從光驅(qū)啟動(dòng)了,因?yàn)橐院竽憧梢詮腢盤(pán)啟動(dòng)再安裝操作系統(tǒng)!想知道怎么操作嗎? 把電腦的第一啟動(dòng)項(xiàng)設(shè)為USB設(shè)備啟動(dòng) 以往用光盤(pán)裝系統(tǒng),必須調(diào)整啟動(dòng)項(xiàng)為光驅(qū)啟動(dòng),而現(xiàn)在我們要用U盤(pán)裝系統(tǒng),所以要調(diào)整為U盤(pán)啟動(dòng)。關(guān)于這個(gè),不同電腦不同版本的bios有不同的設(shè)置方法,不過(guò)都大同小異,目的就是讓電腦的第一啟動(dòng)項(xiàng)變?yōu)閁盤(pán)啟動(dòng)。下面我們舉例幾個(gè)不同bios的調(diào)整方法。 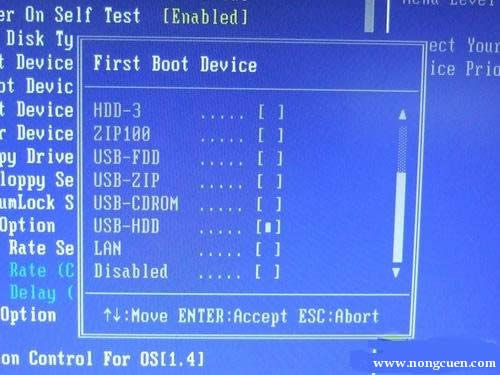 最常見(jiàn)的Phoenix-Award的bios選項(xiàng),選擇USB-HDD即可  dell品牌機(jī)的bios調(diào)整選項(xiàng) 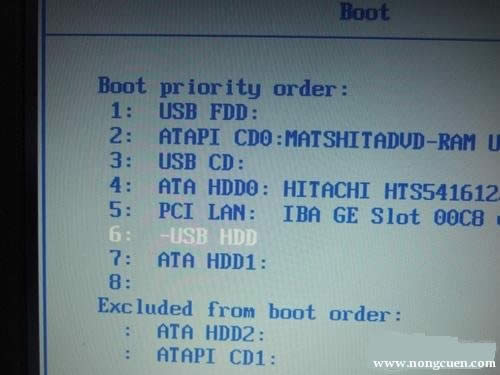 ThinkPad系列筆記本的BIOS  惠普商用系列筆記本的BIOS 可以看到以上的bios選項(xiàng)都各不相同,但是調(diào)整的選項(xiàng)都是為了一個(gè)目的:把電腦的啟動(dòng)項(xiàng)設(shè)為從USB設(shè)備啟動(dòng),這樣才能達(dá)到從U盤(pán)啟動(dòng)電腦的效果。 用能啟動(dòng)的U盤(pán)安裝XP  先把具備啟動(dòng)功能的U盤(pán)接上電腦。  啟動(dòng)電腦 啟動(dòng)電腦后,會(huì)要求你輸入啟動(dòng)U盤(pán)的密碼,也就是前文在制作這個(gè)啟動(dòng)U盤(pán)時(shí)設(shè)置的密碼。當(dāng)你輸入正確的密碼后,即可看到一個(gè)選擇菜單,選擇“WinPE By:MAOTAO”。(電腦組裝網(wǎng):www.nongcuen.com 提供的U盤(pán)裝系統(tǒng)教程)  進(jìn)入WinPE 然后就會(huì)進(jìn)入一個(gè)運(yùn)行在U盤(pán)上(不是運(yùn)行在電腦的硬盤(pán)上)的迷你操作系統(tǒng)WinPE,它具備很多類似XP的功能,有了它我們就可以對(duì)電腦隨心所欲了。  可以對(duì)C盤(pán)進(jìn)行格式化 怎么個(gè)隨心所欲法?能直接對(duì)C盤(pán)進(jìn)行格式化操作,這個(gè)夠震撼了吧?在安裝新的XP前,我們先對(duì)C盤(pán)進(jìn)行格式化操作,用U盤(pán)上的WinPE把電腦里的C盤(pán)格式化后,請(qǐng)出WinPE系統(tǒng)自帶虛擬光驅(qū)來(lái)幫忙。  運(yùn)行在U盤(pán)上的WinPE自帶了一個(gè)虛擬光驅(qū)  載入XP系統(tǒng)的鏡像 需要載入XP系統(tǒng)的鏡像(常用的是快速安裝版的Ghost XP系統(tǒng)鏡像)一般就是放在U盤(pán)里的,當(dāng)然電腦其它盤(pán)里也可以,只是U盤(pán)里的系統(tǒng)鏡像是自己放的,知根知底,這樣也方便安裝。 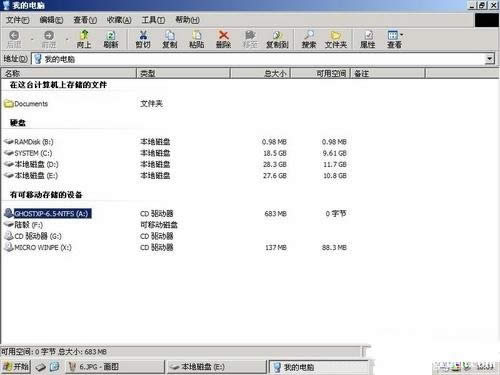 用虛擬光驅(qū)載入系統(tǒng)鏡像后會(huì)多出一個(gè)驅(qū)動(dòng)器 我們看到,在用虛擬光驅(qū)載入系統(tǒng)鏡像后,“我的電腦”目錄里多了一個(gè)GHOSTXP-6.5NTFS的驅(qū)動(dòng)器盤(pán)符。這就是我們即將要安裝的系統(tǒng)所在位置。 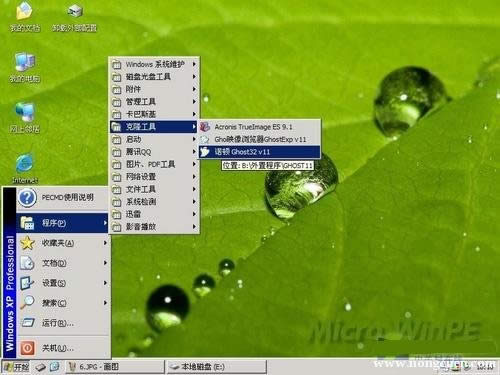 啟動(dòng)WinPe的Ghost 接著我們啟動(dòng)另外一個(gè)WinPE自帶的軟件諾頓Ghost。用它來(lái)把系統(tǒng)的ghost鏡像恢復(fù)到之前被格式化的電腦的C盤(pán)里。  跟平時(shí)使用GHOST的步驟沒(méi)什么兩樣 啟動(dòng)GHOST后,使用方法就和通常使用GHOST來(lái)恢復(fù)系統(tǒng)沒(méi)什么區(qū)別了。先選擇From Image,然后找到虛擬光驅(qū)載入的光盤(pán)目錄,把GHOSTXP.GHO選上,接著選要恢復(fù)到的硬盤(pán),然后選擇要恢復(fù)到的分區(qū)。 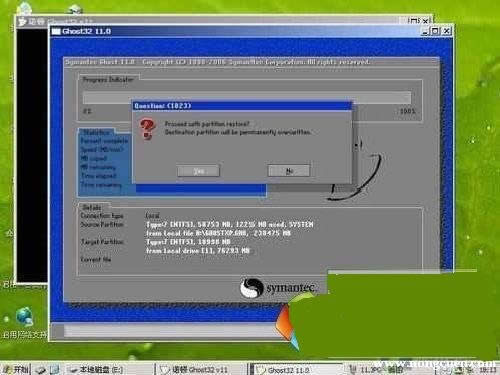 點(diǎn)擊YES,等著它恢復(fù)完就行 前面都選擇好之后,會(huì)彈出一個(gè)對(duì)話框問(wèn)你是否要將指定的GHO鏡像恢復(fù)到電腦的C盤(pán)去,點(diǎn)擊yes就可以。 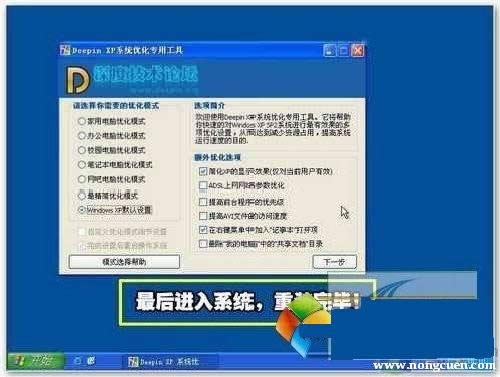 重啟進(jìn)入系統(tǒng),重裝完畢 當(dāng)GHOST鏡像恢復(fù)完畢后,即可重啟進(jìn)入系統(tǒng)。至此,用U盤(pán)安裝操作系統(tǒng)完畢!你可以忘掉沒(méi)有光驅(qū)無(wú)法安裝操作系統(tǒng)的煩惱了。值得一提的是,由于整個(gè)過(guò)程都是在硬盤(pán)里讀取數(shù)據(jù),所以在安裝速度上比用光盤(pán)安裝快很多。如果還有什么不懂的地方可以看看本文最下面的“利用老毛桃WinPE制作啟動(dòng)U盤(pán)安裝系統(tǒng)視頻教程 ”。 其實(shí)這只是用U盤(pán)安裝系統(tǒng)的其中一種方法而已,還有很多其它方式可以安裝系統(tǒng),本文就不再一一舉例。也許細(xì)心的你已經(jīng)發(fā)現(xiàn),有了這個(gè)啟動(dòng)U盤(pán),就不用再害怕系統(tǒng)崩潰后,重要的資料保存在C盤(pán)里而無(wú)法挽救了,因?yàn)橹灰阌肬盤(pán)啟動(dòng)WinPE,就可以進(jìn)去將重要資料備份到其它分區(qū)里。希望網(wǎng)友們可以根據(jù)這個(gè)舉一反三,靈活運(yùn)用WinPE這個(gè)安裝在U盤(pán)上的非常使用的工具。 二、U盤(pán)裝系統(tǒng)詳細(xì)圖文教程(XP、win7系統(tǒng)全通用) 幾乎可以這樣說(shuō):任何一個(gè)擁有電腦的用戶都會(huì)有重裝系統(tǒng)的需要。對(duì)大多數(shù)用戶來(lái)說(shuō),用系統(tǒng)盤(pán)裝系統(tǒng)并不難,難的是光驅(qū)壞了怎么裝系統(tǒng),或者電腦沒(méi)有光驅(qū)怎么裝系統(tǒng)?沒(méi)錯(cuò),那就要用U盤(pán)了。其實(shí)通過(guò)U盤(pán)安裝操作系統(tǒng)是一種非常簡(jiǎn)單也很實(shí)用的方式,此次我們整理U盤(pán)裝系統(tǒng)的操作全程圖解,詳細(xì)教大家怎么用U盤(pán)裝系統(tǒng)。  U盤(pán) 在用U盤(pán)裝windows系統(tǒng)前,需要準(zhǔn)備的東西: 1.一臺(tái)電腦(這是廢話#_# ,但是電腦必須有USB插口) 2.完好無(wú)損壞的U盤(pán)一個(gè)(建議不小于4G,當(dāng)然,拿手機(jī)的內(nèi)存卡插入讀卡器充當(dāng)U盤(pán)也是OK的) 3.操作系統(tǒng)的鏡像(一般后綴名為.ISO,下載后保存在電腦的硬盤(pán)里,不是保存在U盤(pán)里!) 4.將U盤(pán)插入電腦的USB插口(臺(tái)式電腦最好插入機(jī)箱后面的插口) 第一步:用U盤(pán)做系統(tǒng),制作一個(gè)啟動(dòng)U盤(pán)。 用U盤(pán)裝系統(tǒng)首先要制作一個(gè)能啟動(dòng)電腦的帶WindowsPE的啟動(dòng)U盤(pán) 制作啟動(dòng)U盤(pán)的軟件比較多,這里以UltraISO這款軟件為例。 首先,下載UltraISO軟件,并安裝。 點(diǎn)此下載UltraISO軟碟通9.3.6中文版 安裝完成之后,注意:右鍵點(diǎn)圖標(biāo),選擇“以管理員身份運(yùn)行”!(不要直接雙擊打開(kāi),否則可能造成無(wú)法成功寫(xiě)入!)如圖1: 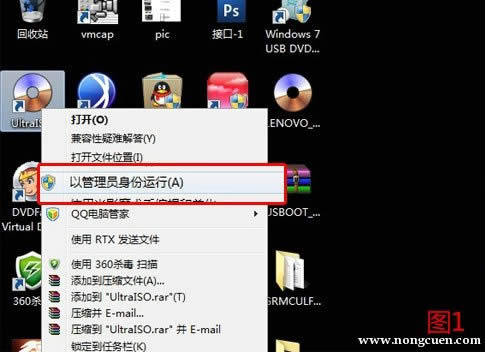 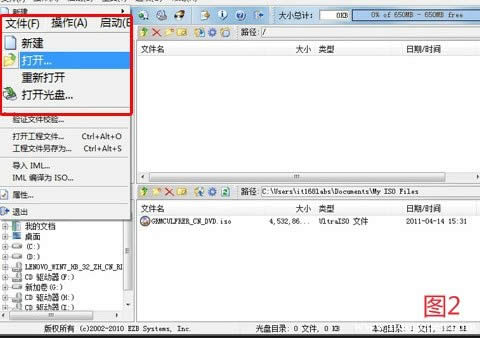 打開(kāi)之后應(yīng)該是圖3這樣的:  點(diǎn)擊【啟動(dòng)】菜單,選擇【寫(xiě)入硬盤(pán)鏡像】。 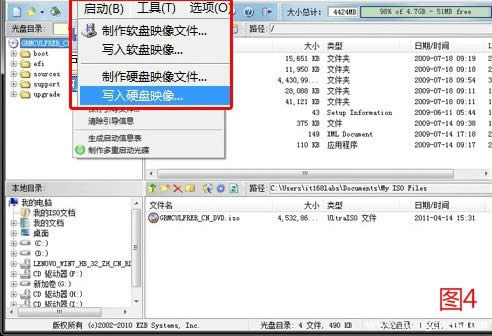 執(zhí)行【寫(xiě)入硬盤(pán)映像】后,在下面的【消息】列表中找到你已經(jīng)插入的U盤(pán),選中它。在【寫(xiě)入方式】一項(xiàng)中有四種模式,選哪個(gè)主要取決于你的主板支持的啟動(dòng)類型,可以在刻錄前進(jìn)CMOS看一下,注意有的主板需要插入U(xiǎn)盤(pán)才會(huì)顯示支持的類型。一般選擇HDD+就可以了,選擇完成后,點(diǎn)擊【寫(xiě)入】。如圖5:  點(diǎn)擊【寫(xiě)入】以后,會(huì)彈出提示,提示你U盤(pán)將會(huì)被格式化(如圖6),務(wù)必提前把U盤(pán)里的數(shù)據(jù)備份。 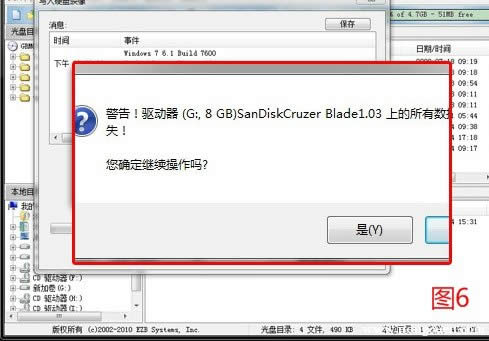 點(diǎn)擊是,開(kāi)始寫(xiě)入。如圖7:  寫(xiě)入完成后會(huì)顯示刻錄成功,這時(shí)你的U盤(pán)功能就相當(dāng)一個(gè)系統(tǒng)安裝盤(pán)了!可以用它安裝系統(tǒng)了! 第二步:使用制作好的U盤(pán)安裝系統(tǒng) 有了一個(gè)啟動(dòng)U盤(pán)在手了,下面的事情就簡(jiǎn)單多了,基本和使用光盤(pán)裝系統(tǒng)沒(méi)有太大區(qū)別。不同電腦不同版本的bios有不同的設(shè)置方法,不過(guò)都大同小異,目的就是讓電腦的第一啟動(dòng)項(xiàng)變?yōu)閁盤(pán)啟動(dòng)。開(kāi)機(jī)之后按屏幕上的提示文字進(jìn)入BIOS,圖片8以最常見(jiàn)的Phoenix-Award的bios選項(xiàng)為例,選擇USB-HDD或者USB ZIP即可,具體要看上面寫(xiě)入時(shí)你選擇的寫(xiě)入方式!和寫(xiě)入方式保持一致即可!上面寫(xiě)入時(shí)我們選擇的是HDD+模式,所以這里我們選擇HDD(注:HDD是Hard Disk的縮寫(xiě)) 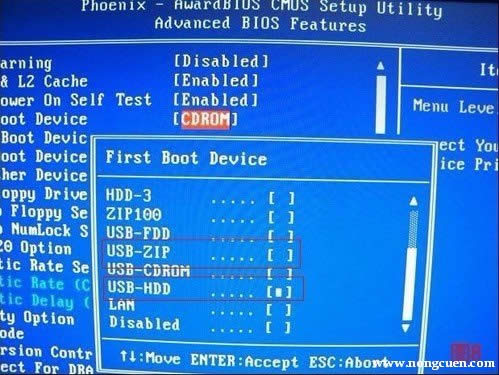 設(shè)置完第一啟動(dòng)項(xiàng)以后,把寫(xiě)入完成的U盤(pán)插入電腦,重啟電腦。電腦啟動(dòng)后開(kāi)始安裝windows,和光盤(pán)安裝沒(méi)什么區(qū)別,安裝步驟不再贅述。 以上就是用u盤(pán)裝系統(tǒng)的操作全程圖解,很多小白還在為u盤(pán)重裝系統(tǒng)而煩惱不知道用什么來(lái)弄u盤(pán)裝系統(tǒng),小編整理的這方法步驟雖多,但是操作起來(lái)并不麻煩,這種方法裝系統(tǒng)不會(huì)裝系統(tǒng)失敗,很好的解決小白們的重裝系統(tǒng)的問(wèn)題,希望大家能學(xué)到。 系統(tǒng)軟件一般是在計(jì)算機(jī)系統(tǒng)購(gòu)買(mǎi)時(shí)隨機(jī)攜帶的,也可以根據(jù)需要另行安裝。 |
溫馨提示:喜歡本站的話,請(qǐng)收藏一下本站!